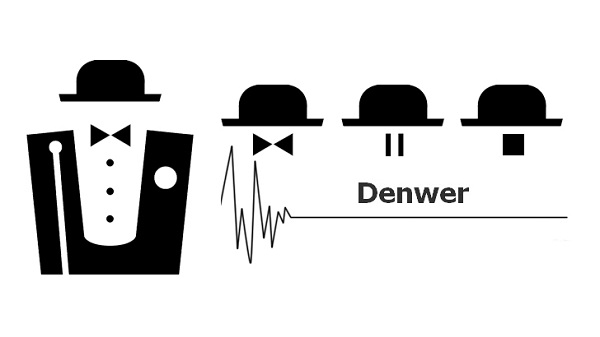
Всем, привет! И сегодня будет разобрана такая тема, как: установка WordPress на Denwer(локальный сервер).
Для начала, давайте я вам поясню что такое WordPress . WordPress — это бесплатная система управления контентом(сайтом), сокращённо ЦМС (CMS). Любая ЦМС создана для создания сайтов, даже если Вы не знайте PHP, MySQL, HTML, CSS и других языков. Проще говоря, благодаря WordPress человек не обладающий специальными знаниями, может создать собственный сайт и регулярно размещать на его страницах различные материалы.
Вордпресс изначально был разработан для создания блогов, но сейчас на нём можно создавать и интернет магазины, и новостной сайт, ну и другие. Интерфейс у этой ЦМС простой, но чтобы создавать реально крутые сайты нужно добавлять плагины. И так преступим к делу.
Установка wordpress
- Для начала нам нужно, как вы, наверное, догадались установить Денвер.
- Ну и разумеется Вам надо скачать wordpress.
Скачать wordpress, Вы сможете на официальном сайте — https://ru.wordpress.org/.
Для установки, у вас должен быть включён Денвер.
Если у вас в правом нижнем углу экрана есть вот эти значки, то у он у вас включён :
А если их нету, тогда нажмите на вот это ярлык, на рабочем столе:
Если таких значков на рабочем столе нету, то вы должны перейти в «Мой компьютер — Диск С — WebServerd - там перейти в папку denwer, в которой будет :
Здесь надо выбрать «Run.exe». После двойного нажатия на ярлык, у Вас должно появиться вот такое окно:
Если Денвер у вас уже был включён то появиться похожее окно :
Теперь у нас всё готово.
Берём наш архив с wordpress, который мы скачали с сайта и переход в «Мой компьютер — Диск на котором установлен Денвер(В моём случае, диск Z) – папка home – папка localhost — папка www».
Здесь мы создаем любую папку, какую хотите(Это своего рода, будет домен сайта. ) и расспаковываем туда архив WordPress.
Я создал папку с названием wordpress и распаковал туда архив.
Теперь наберите в строке любого браузера — localhost/название вашей папки с сайтом
Я папку создал с название wordpress, и поэтому я пишу в строке браузера localhost/wordpress.
У нас должна появиться страница установки wordpress :
А теперь мы должны создать базу данных MySQL.
Базу данных можно создать двумя способами:
Первый:
- Мы должны ввести в адресную строку браузера вот такой адрес — http://localhost/denwer/Tools/addmuser/
Нас перекидывает на страницу создания Базы данных(сокращённо БД)
Пароль администратора MySQL по умолчанию не стоит.
Вводим название БД, и пароль. Логин автоматически заполниться. Нажимаем создать БД и пользователя. Логин я ввёл wordpress, а пароль — qweqwe123.
Второй способ создания БД :
- Заходим в phpMyAdmin по ссылке http://localhost/Tools/phpMyAdmin/
У нас открывается страница phpMyAdmin. Здесь мы переходим в раздел базы данных.
Там вводим имя БД и нажимаем кнопку создать. Обратите внимание на то что, если вы использовали первый способ, то в левой колонке база данных уже создалась.
После того как мы создали базу данных мы возвращаемся к прошлому этапу.
На странице http://localhost/вашсайт/(в моём случае http://localhost/wordpress/) Нажимаем кнопку вперёд и там заполняем поля :
- Имя БД которую вы создали.
- Имя Пользователя, тоже самое, что и имя БД.
- Пароль от базы данных.
- Сервер базы данных. (Если вы создайте проект на Денвере то надо указать localhost, даже если вы уже устанавливаете сайт в интернете чаще всего будет localhost. Также можно уточнить правильный адрес в службе тех-поддержки вашего хостинга.)
Для тех кто не знает что такое localhost, так называемый «локальный хост» - это IP -адресв специального сетевого интерфейса внутренней петли («loopback») в сетевом протоколе TCR/IP
После того, как вы всё указали нажимаем кнопку отправить. Если всё указано верно то у вас появиться вот такое окошко:
А если нет проверьте правильность ведённых Вами данных.
В новом кошке, Мы нажимаем запустить установку и у нас появляется конечная страница установки, в которой вы указываете: Название вашего сайта, имя пользователя, ваш пароль, и E-mail адрес.
Нажимаем установить, на следующей страницы нажимаем войти и водим свои данные, ещё раз нажимаем войти и воуля, Вы зашли в административную панель WordPress.
Если у вас всё получилось, я могу Вас поздравить. Вы скорее всего узнали много нового, а если всё, выше перечисленное для вас знакомо, и даже если не знакомо. Спасибо за внимание, огромного вам счастья, удачи. Я думаю такая тема как установка wordpress на Denwer для вас стала понятной, а если у вас что-то не получилось, то пиши те в комментариях, я вам попытаюсь, как можно быстрее ответить.
